
Providing life skills, safety skills, and child care training in order to build safer communities.
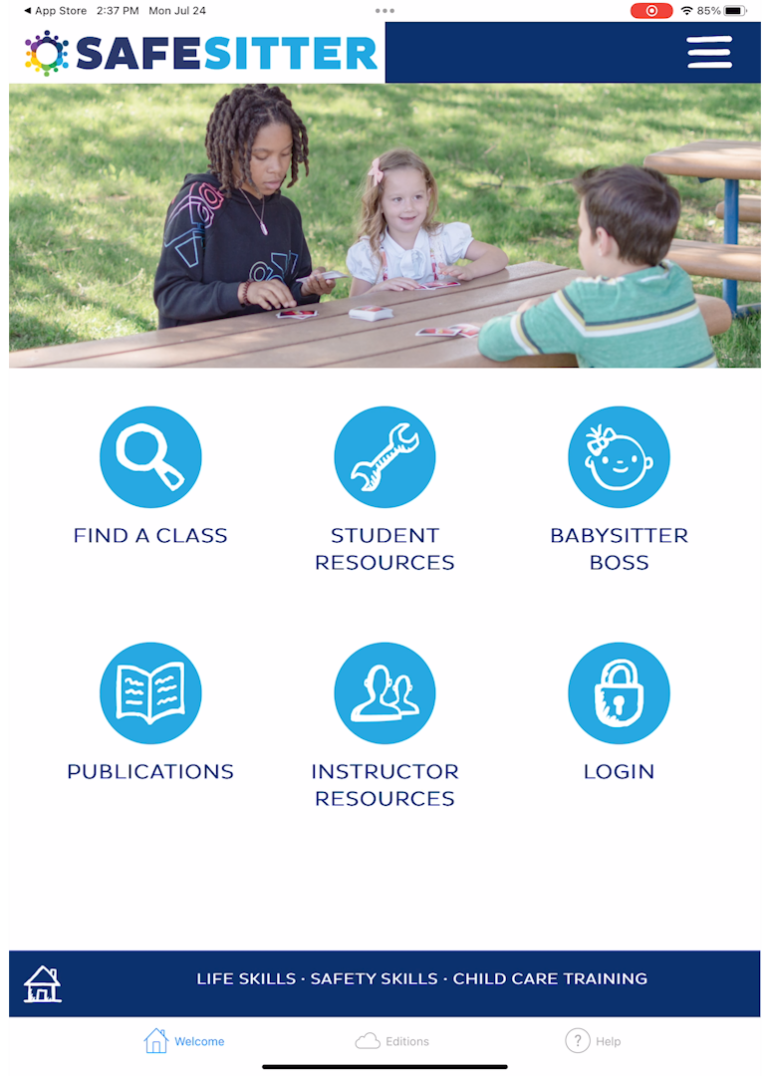
Log into Instructor Resources to access the Instructor Manuals or download the Safe Sitter® App. The app is available for iOS and Android devices. You may download them in the Apple App Store or through Google Play, depending on the operating system of your device.
Instructor Resources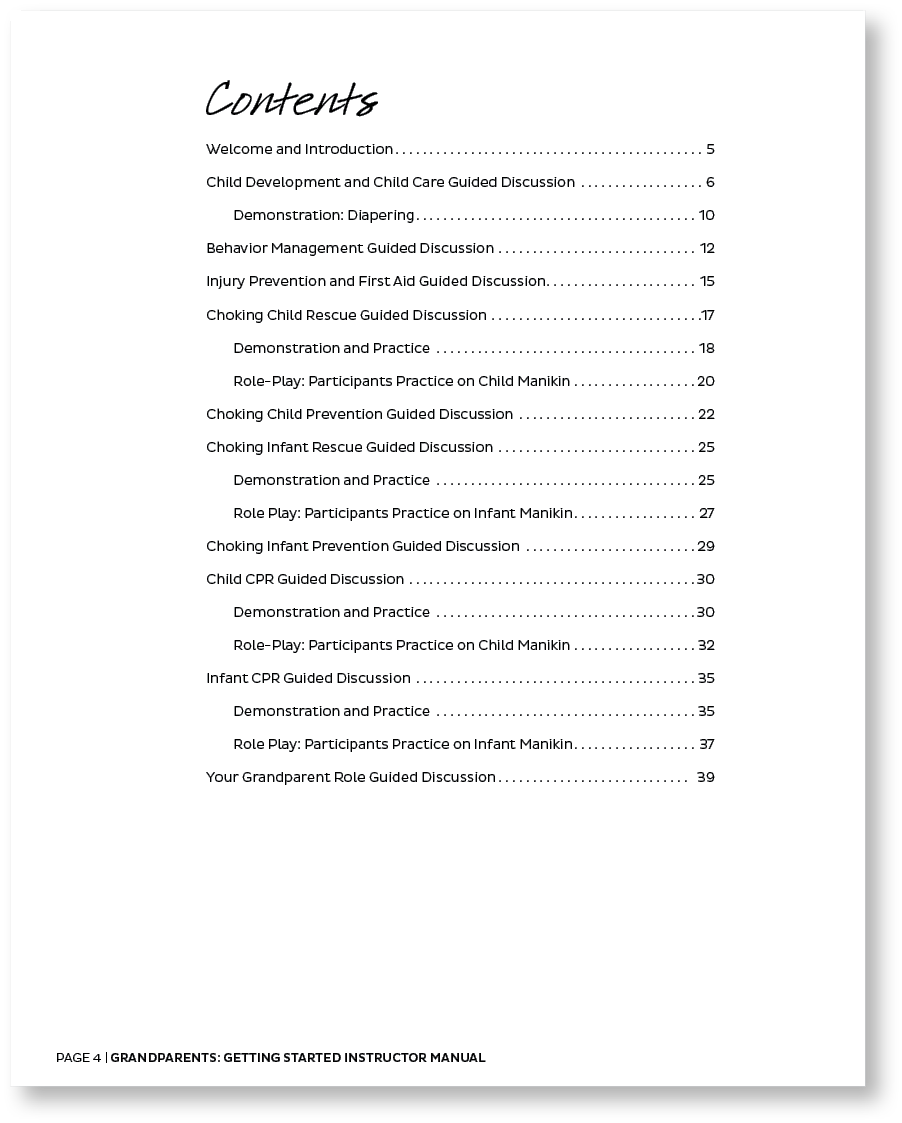
The YUDU Reader interface has been designed to appear as simplistic as possible and has a number of great tools and features that you can use to teach effectively with a digital manual. Each icon in the navigation bar represents a specific function or feature.
In the YUDU Reader you will find the table of contents for the Instructor Manuals. Each section is hyperlinked and will advance you to that section when selected. Hyperlinks are also active throughout the Instructor Manuals and will open in a new tab when selected.
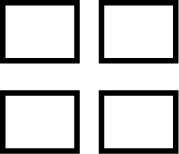
The home icon is the starting point of your navigation. Clicking on this icon will always take you back to publication home screen.
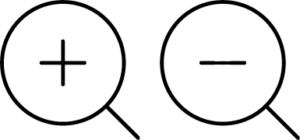
The zoom icons allow you to zoom in and out on the content making it easier to read small text or allowing you to see a broader view of the Instructor Manual.
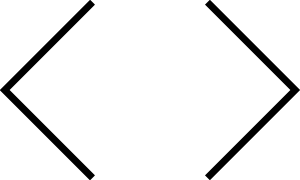
The navigation controls allow you to advance pages in the Instructor Manual. The right-pointing arrow allows you to move forward while the left-pointing arrow enables you to move backward to the previous page.
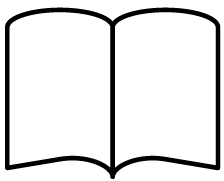
The change page mode icon allows you to change the page mode from single page to double-page layout. In single page mode, each page of the Instructor Manual is displayed individually on the screen. Alternatively, in the double-page mode, two consecutive pages are displayed side by side on the screen, resembling the layout of an open book.
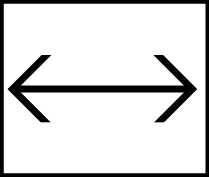
The fit to width icon adjusts the display settings so that the content width is automatically adjusted to fit within the width of the screen or viewing area.
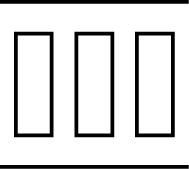
The thumbnail toggle icon displays thumbnail images of each page providing a visual overview or preview of the pages within the Instructor Manual. This allows you to quickly navigate to specific pages within the Instructor Manual.
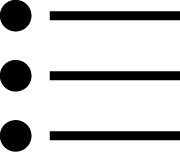
The table of contents icon allows you to access the comprehensive table of contents. This feature provides an overview of all the sections and topics covered in the manual, making it easy for you to jump to a specific section quickly.
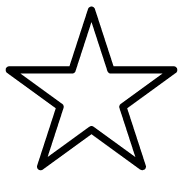
The bookmark icon lets you bookmark important pages or sections for quick access. To bookmark a page, navigate to the desired page, click on the bookmark icon, and it will be saved for future reference.
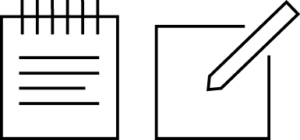
The note and highlight icons allow you to annotate the manual by adding notes, highlights, or drawings directly onto the pages. This feature is useful for personalizing your Instructor Manual or jotting down important points.
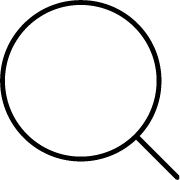
The search bar enables you to search for specific keywords or phrases within the manual. Simply click on this icon, enter your search term, and YUDU will find all instances of that term within the manual.
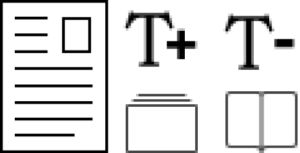
The mobile view icon allows you to optimize viewing on mobile devices such as a tablet. Enabling this view provides a responsive and user-friendly experience when teaching. When in mobile view, you will find icons to increase and decrease text size, view the table of contents, and return to the YUDU Reader web view.